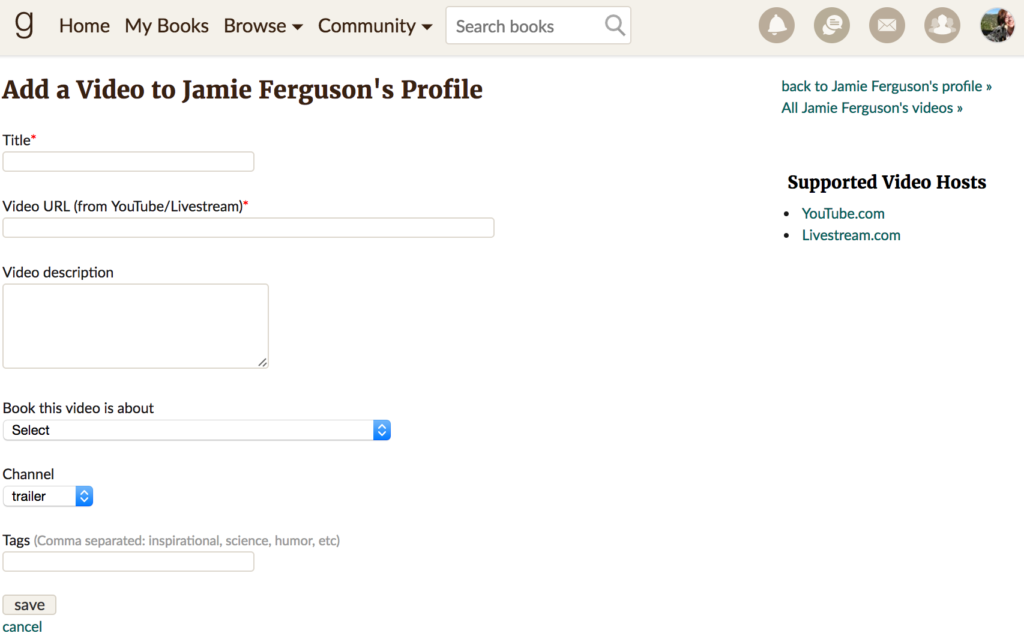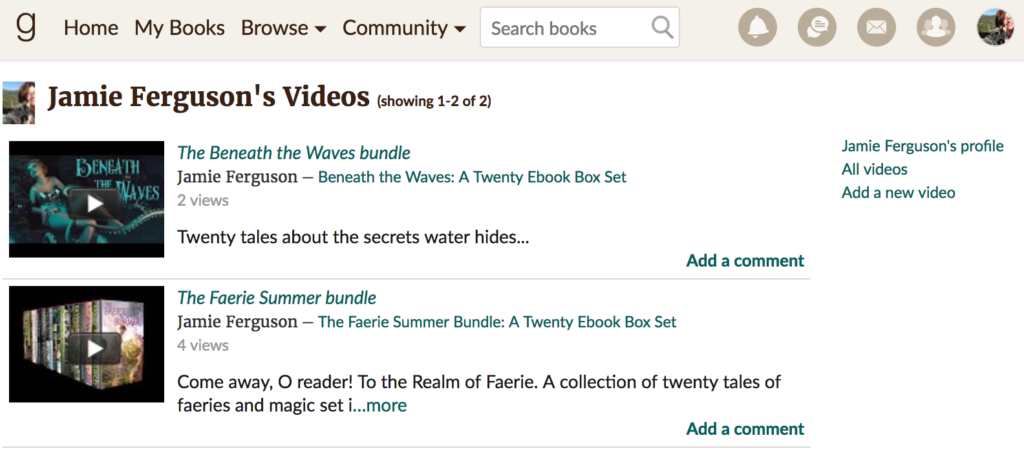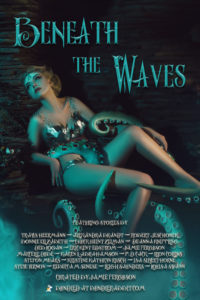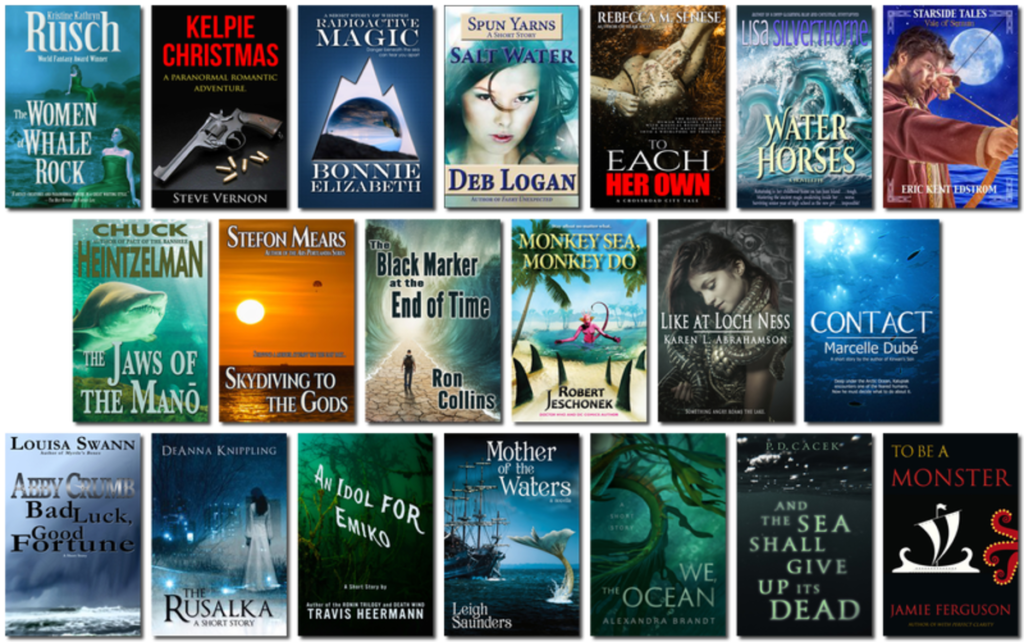Managing your Instagram account via your Facebook page links your two accounts.
Note that it does not mean your Instagram posts will show up on Facebook – that’s a completely separate topic.
Prerequisites
- You have an existing Facebook page (note that you must be an admin or editor of this page).
- You have an existing Instagram account.
Why set this up?
Allowing your Instagram account to be managed via your Facebook page gives you the ability to do the following from Facebook:
- Edit your Instagram account details.
- Manage comments on your Instagram posts. This means that comments will show up in your Facebook Notifications, and if you’re using the ‘New Inbox’ on Facebook, you’ll see something like this where you can quickly go to messages sent via Messenger, comments posted on Facebook, or comments on your Instagram photos.
Here’s a peek at how easy it is to distinguish between post types using Facebook’s new inbox.
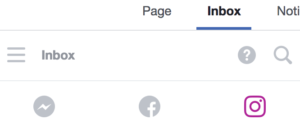
You can also manage comments via the Pages Manager app, which is available from Apple’s app store and the Google play store.
- Create and manage Instagram ads.
How to manage your Instagram account via your Facebook page
- Go to your Facebook page and click Settings in the top right-hand corner.
- Click on “Instagram” in the left-hand sidebar. The Instagram management options will appear on the right side of the screen.

- To connect your Instagram account:
Click on “Log in,” enter your Instagram account details in the pop-up window, then click “Log in.”
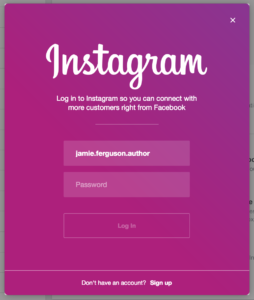
- To edit your Instagram details:
Click “Edit,” modify your Instagram details, then click “Save.”
- To disconnect your Instagram account from your Facebook page:
Click the “Disconnect” button at the bottom of the screen.
- To connect your Instagram account:
References
- Facebook business posts:

Sign up for the Blackbird Publishing newsletter!
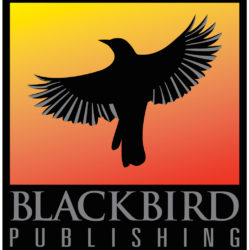
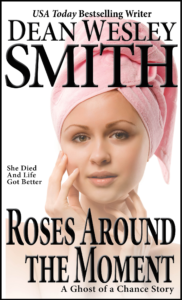

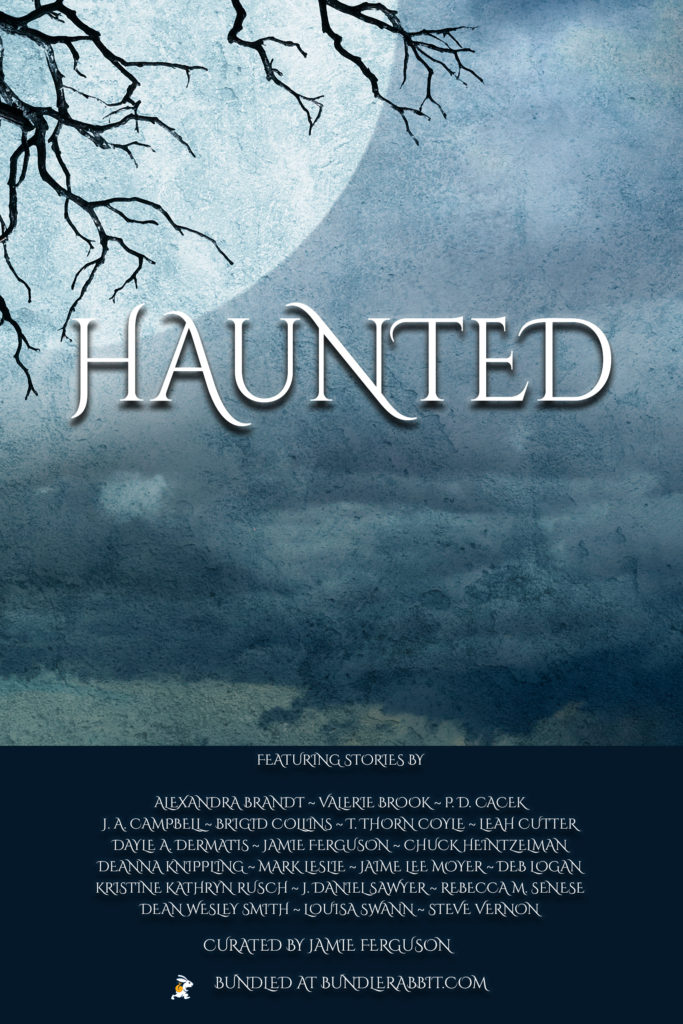
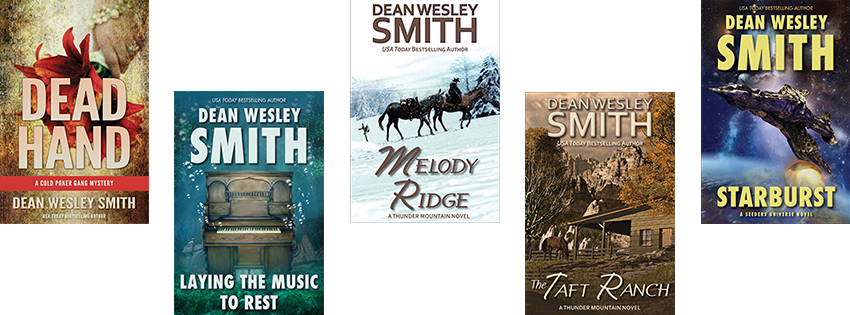
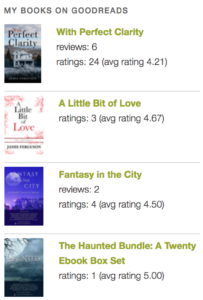 This is a simple way to add a Goodreads widget to your author website.
This is a simple way to add a Goodreads widget to your author website.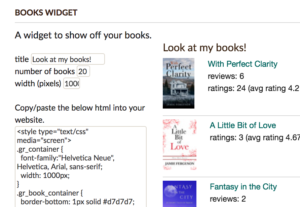
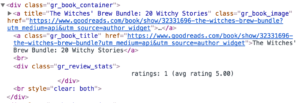
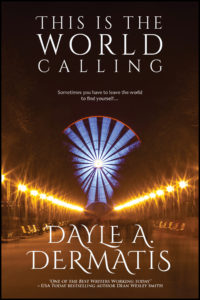

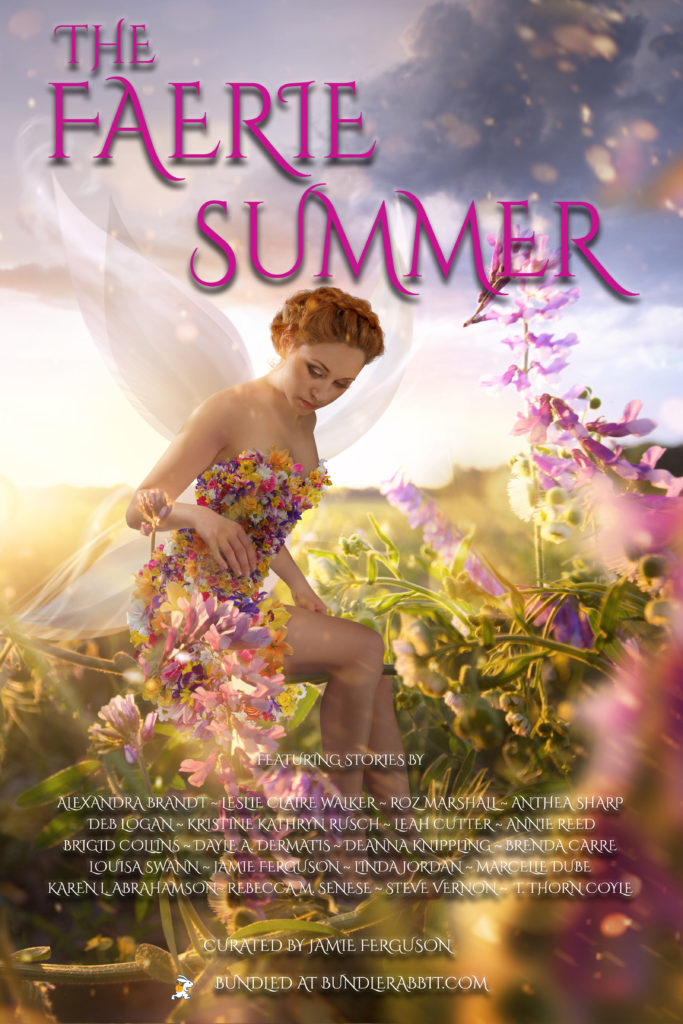
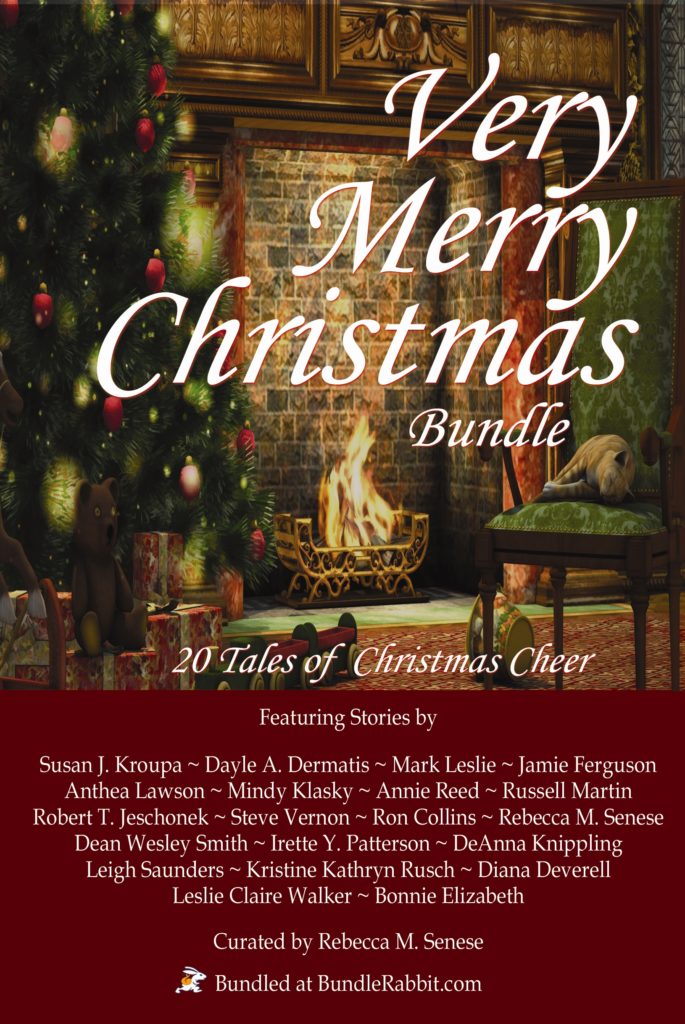
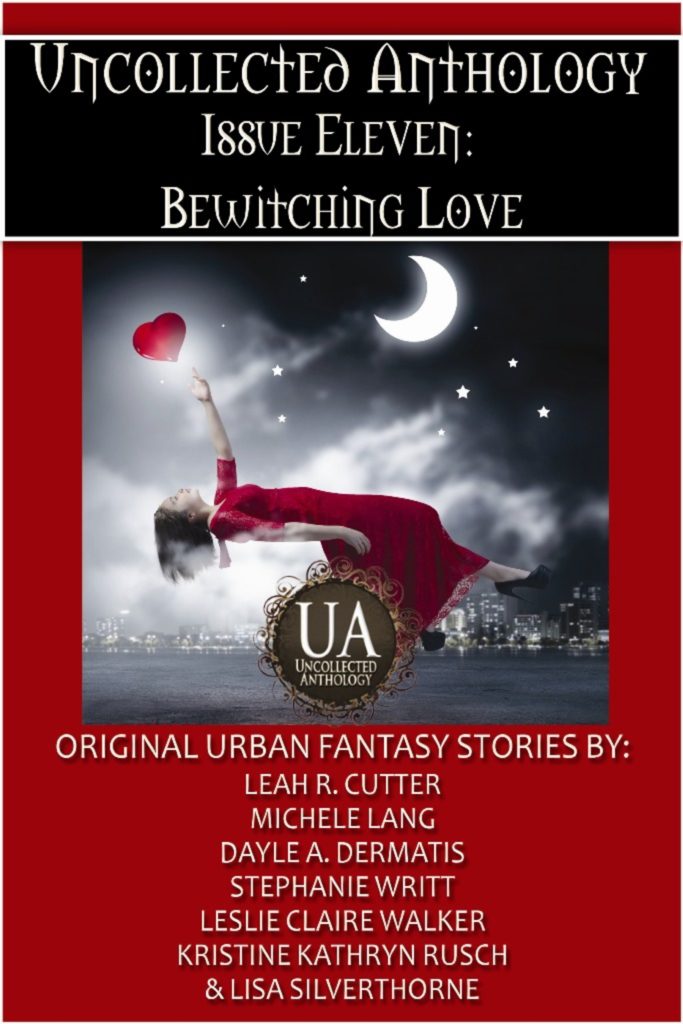
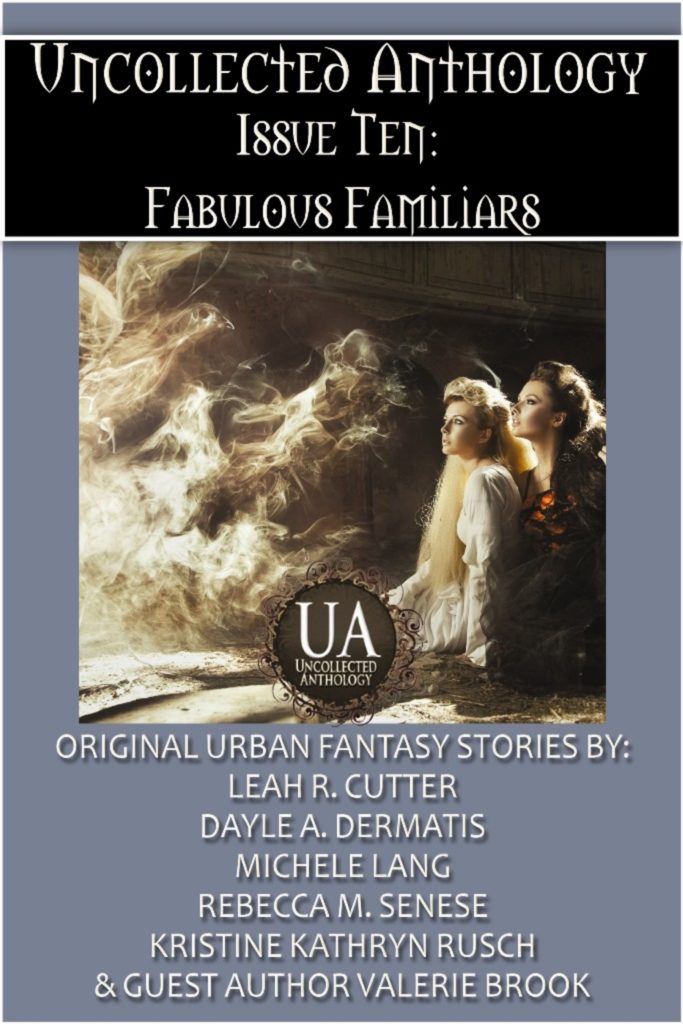
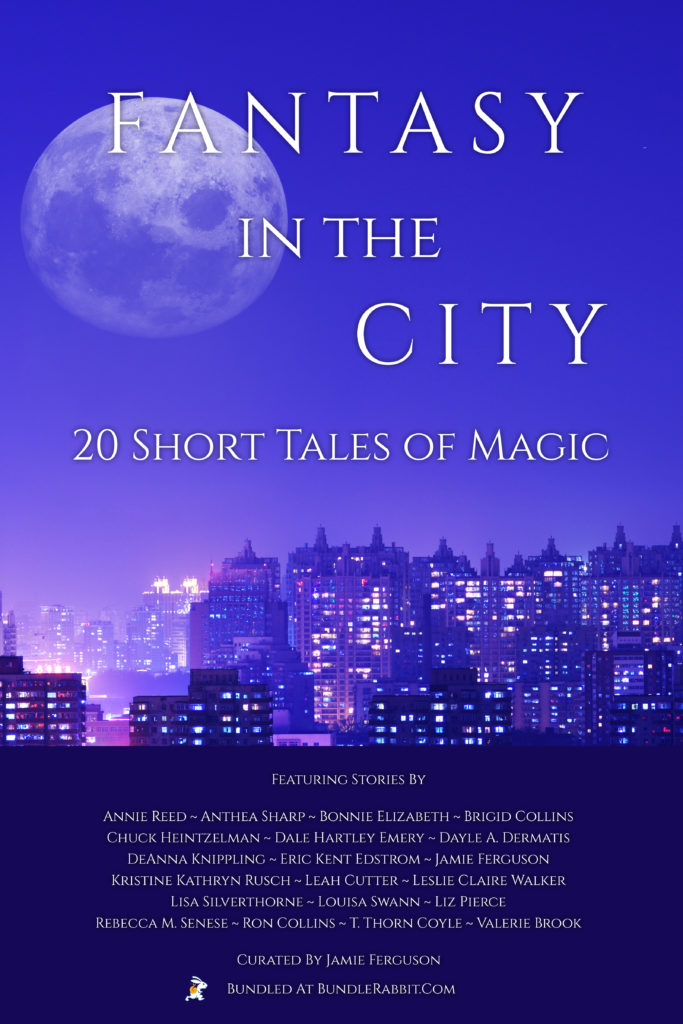
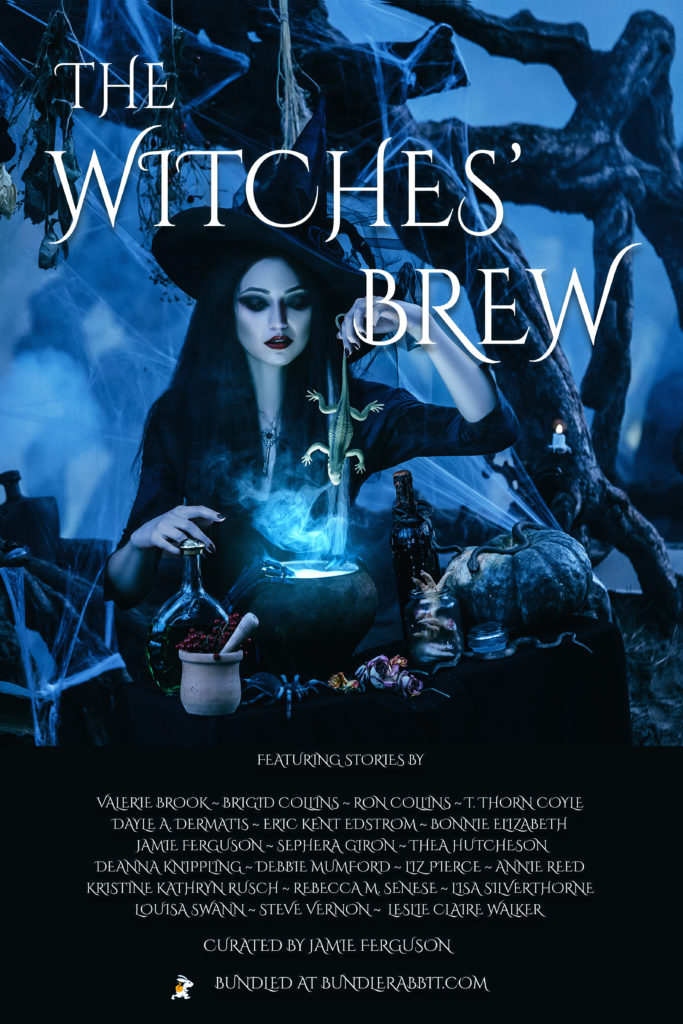
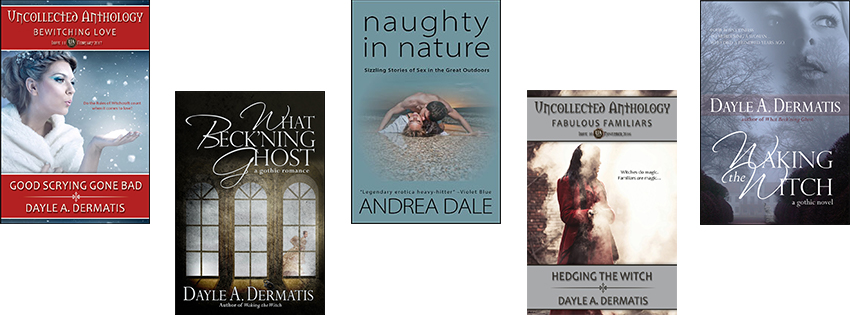
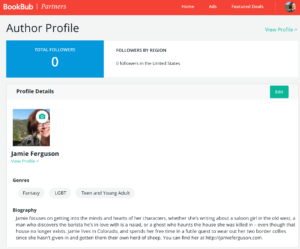
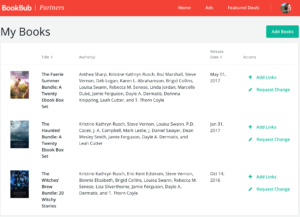
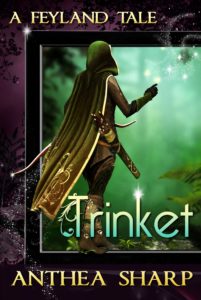

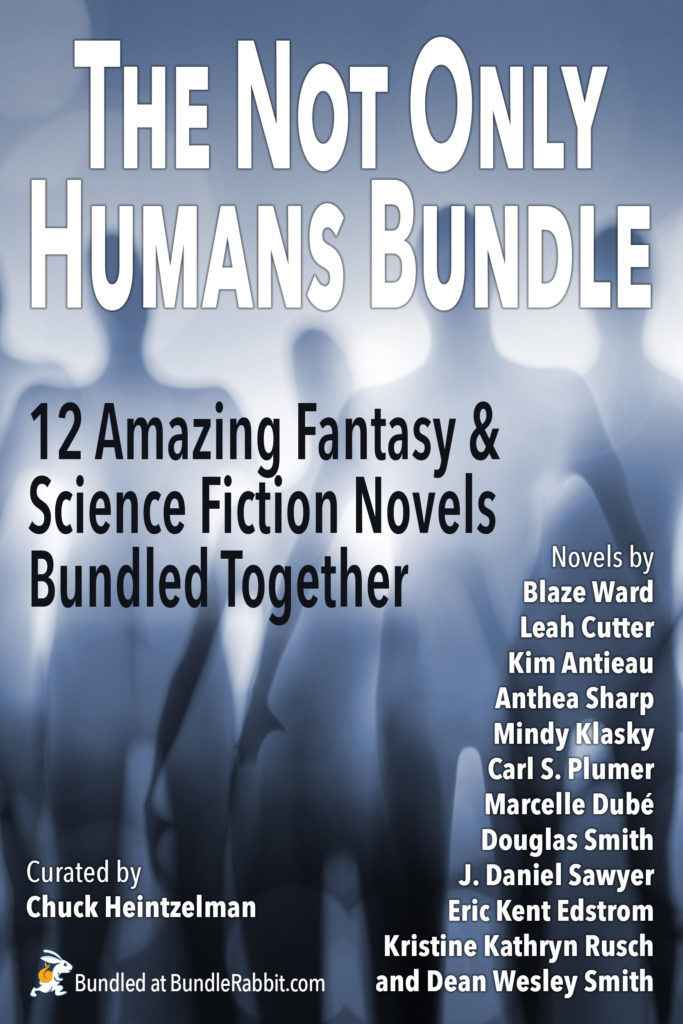
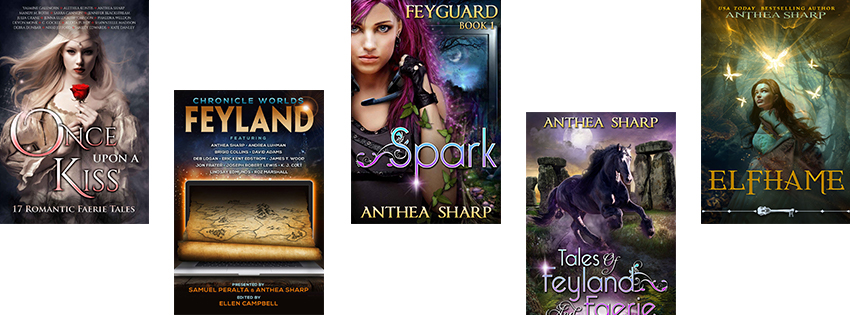
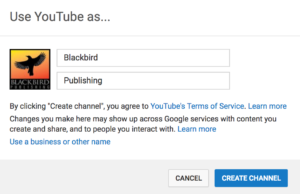

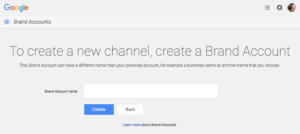
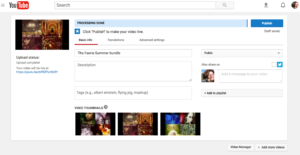
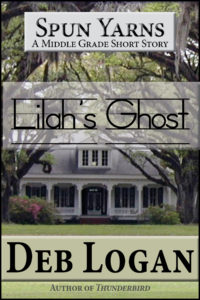


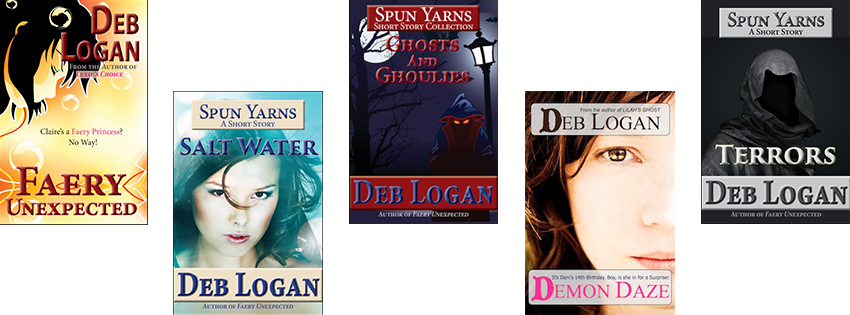
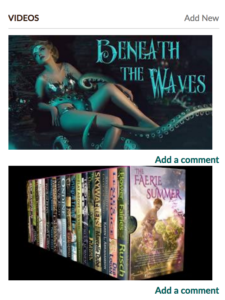 Videos will appear in the left sidebar on your Goodreads author page, underneath your profile photo and the list of your followers.
Videos will appear in the left sidebar on your Goodreads author page, underneath your profile photo and the list of your followers.