Making a background transparent in Photoshop
There are lots of reasons why you might want to make the background of an image transparent.
Perhaps you have an image with a white background that normally appears on a white page, but you know it might appear on a page where the background is gray. Or maybe you’re combining multiple images into one, and you need to remove the original backgrounds in order to make the result look seamless.
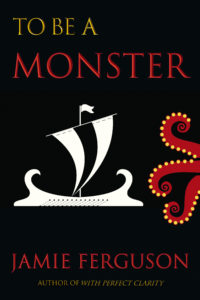 For the cover for “To Be a Monster,” I combined two different images: one was a drawing of a Greek ship, and the other a drawing of an octopus.
For the cover for “To Be a Monster,” I combined two different images: one was a drawing of a Greek ship, and the other a drawing of an octopus.
The octopus image originally had a white background; I made the background transparent so that I could work just with the octopus itself, not the blocked-out rectangle. Then I was able to drag the octopus around, moving it pixel by pixel, until I found the right spot for it.
I could have changed the background from white to black, but then would have had to be careful that I didn’t accidentally cover up a corner of the ship with the black portion of the image.
Prerequisites
- You have Photoshop.
- The background of your image is a solid color.
- Your image is stored in a layer in a psd file.
How to make a background transparent
To illustrate how this works, I’ll use this lovely image I created. 🙂
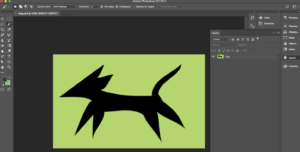
- Select New/Layer/Layer From Background.
- Select the Magic Wand Tool from the left panel in Photoshop.
- Click on the image area you want to be transparent using the Magic Wand Tool. A line of moving dots will appear around your image and the edges of the layer, depending on where your image is. This line is often referred to as the ‘marching ants’ because it looks like a bunch of tiny, electronic ants are walking around your selection.
- Once selected, click ‘Delete’ on your keyboard.
The solid background color will disappear, and will be replaced by a white and gray checkerboard pattern. This is to indicate that there is nothing in the image where that pattern appears.
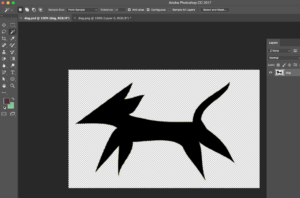
There are other variants that will achieve the same result as well. 🙂
Photoshop version
The version of Photoshop used for this post was the 2017.1.1 Release of Adobe Photoshop CC, 20170425.r.252 x64, on OS X 10.10.5.
