Jutoh and Word, BFFs!
Jutoh is an easy-to-use ebook creation tool that generates ebooks in epub, mobi, and other formats. It runs on Windows, Mac, and Linux, and is inexpensive.
As with all ebook creation software, there are many, many things that you can use Jutoh for. This post focuses on a simple and straightforward way to convert a Word document and a cover image to both an epub and a mobi in mere minutes.
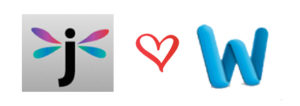
The key to the BFF approach is to set up styles in Word, and have your Word document formatted before running it through Jutoh. Once your styles are set up, you can create a Word template and use that for each new story.
Here are the Word styles I created, and what each is being used for.
- E Chapter – All headings that will appear in the Table of Contents.
- E Start of Chapter – The first paragraph for each chapter or section.
- E Text – Every paragraph in a chapter or section except for the first paragraph.
- E Title – The title on the copyright page.
- E Front/back matter – Some text on the copyright page.
- E Front centered – first line of multiple lines – Text on the copyright page. Used to keep the spacing correct in a section with lines of non-wrapping text.
- E Front centered – last line of multiple lines – Text on the copyright page. Used to keep the spacing correct in a section of lines with non-wrapping text.
- E Front centered italics – Text on the copyright page.
- E Centered Section – Section breaks, as well as some text on the copyright page.
I typically write my manuscript in one document, then make a copy of this template and paste in the text of the story. I do this for two reasons – I find it distracting to have things like the ‘About the Author’ section in a working draft, and I also prefer to write with double-spacing instead of single-spacing, and temporarily changing things like the spacing or the font in a separate document helps me remember to undo those changes when I’m creating the ebook. Because I use the same styles in both files, all I need to do is reset my text from double- to single-spacing, update the book title, copyright information, etc., then save the Word document and run it through Jutoh.
Steps to prepare your Word manuscript for Jutoh
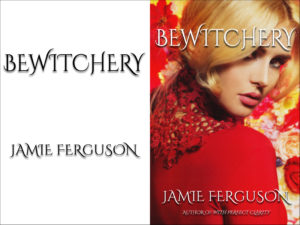 Insert a title page.
Insert a title page.
This is often the same text that appears on the cover, but without the artwork. You may find you need to move the text around to make it look right without the artwork, and you might remove some things that make sense on the cover but not the title page, like pull quotes.- Set the title text in the table of contents, the first page of the story, and the copyright page.
- Update the bookmark name.
- Add or update the About the Author section.
I have a standard set of text in my template, so I rarely modify this section from book to book. - Enter all relevant information in the copyright section – the title, copyright year/author name, cover design/artwork attribution, etc.
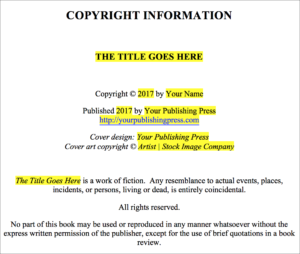
- Test all hyperlinks.
Converting your Word manuscript using Jutoh
- Open Jutoh and create a new project.
- Enter the metadata about your book.
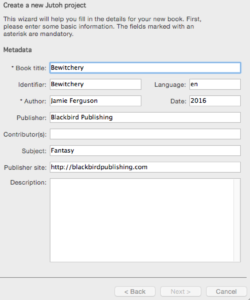
- Confirm the project name and where you’d like to store the files.
- On the Layout Choice screen, select “Normal reflowable book.”
- You shouldn’t have to change anything on the Import Options screen, but here’s what mine look like just in case.
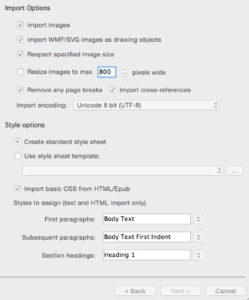
- On the Import Method screen, select “From an existing file containing all sections.”
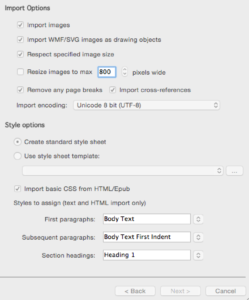
- Jutoh will pop up a message saying its importing your Word document.
- On the Single File Import screen, set “Split by style” to whatever style you’re using in the Word document for your chapter headings. If you’re using my styles, this is “E Chapter.”
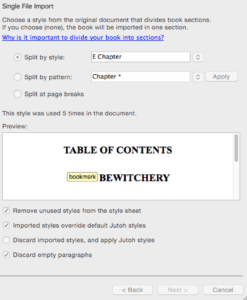
- Select your cover.
- Click finish. Jutoh has now imported your file! Now you need to compile your ebook(s).
- In the Control Panel, choose your desired configuration (ex. Epub or Mobipocket), then select “Compile.”
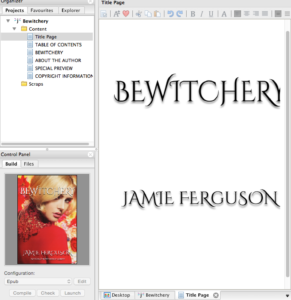
- Open your ebook using the appropriate reader(s) to make sure everything came out correctly. I also like to open my ebooks on my phone/iPad as well, just to be safe. And test all hyperlinks! You may think they’re working just fine, but it’s no fun to publish an ebook and realize a day or two later that it contains a broken link. Trust me on this. 🙂
You may get errors if your manuscript has a formatting issue. I ran into a few minor things when I started to use Jutoh, and they were all easy to fix because the error messages were very clear.
You’re welcome to use my Word template as a starting point.
There are many other permutations of things you can do with Jutoh – this is a very simple example, but you can go crazy if you’d like. Check out their documentation and website for more information.

One Comment
Comments are closed.