Bevel and Emboss basics with Photoshop
Beveling and embossing is a way to create shading and simulate shadows that make your text look three-dimensional.
Here’s the same text without and with beveling/embossing.
And here’s a close-up so you can see how different the same text can look.
Prerequisites
- You have Photoshop
- You have an existing text layer in a .psd file.
How to bevel and emboss text
- Right-click on the text layer you want to edit, select Blending Options, and then select Bevel & Emboss.
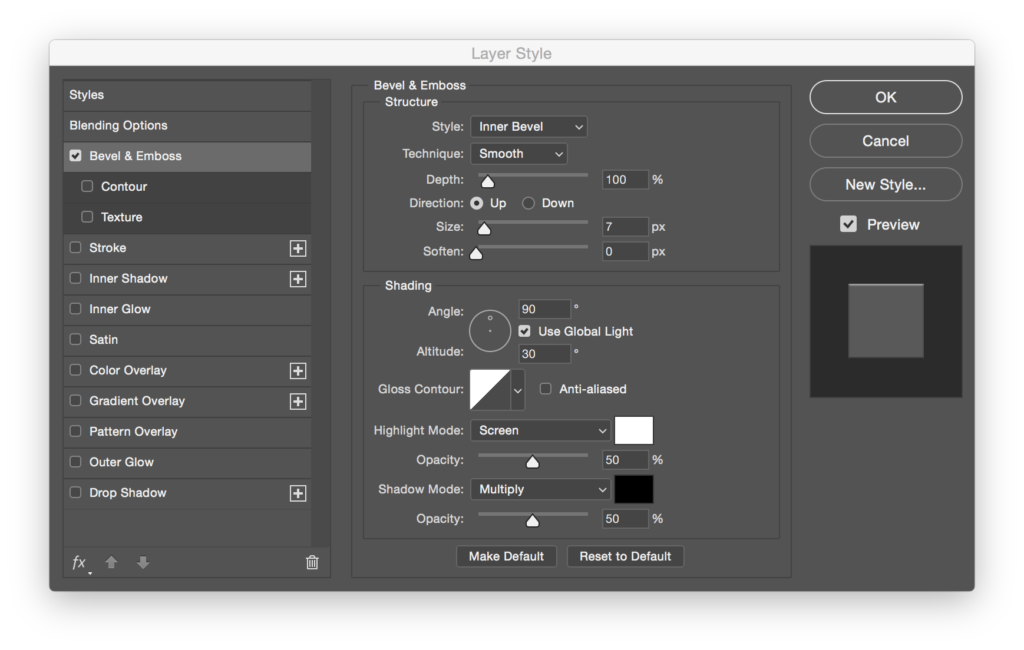
- Adjust the settings as desired, then click OK.
Here are the settings used in the examples above.

- In the layer view, right-click in the Effects section under the layer name, and then select ‘Bevel & Emboss’.
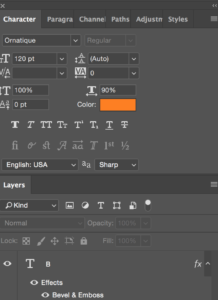
What do all those options mean?
The best way to find out is to try them out. You can see the text effects in your document if you check the Preview box.
The advantage of this approach is that by experimenting you’ll see firsthand how everything works, and you might come up with a combination of settings that you wouldn’t have found otherwise; the disadvantage is that experimenting takes time.
But never fear – here’s a cheat sheet! 🙂
There are three groupings of settings:
- Bevel & Emboss
- Contour
- Texture
Bevel & Emboss
Bevel & Emboss options are broken up into the categories Structure and Shading.
- Structure
- Style
- Inner/Outer Bevel – applies the bevel to the inside or outside of the text.
- Emboss – applies the bevel to both the inside and the outside of the text.
- Pillow Emboss – applies the bevel to both the inside and the outside of the text, but in opposite directions from the regular ‘Emboss’ setting.
- Stroke Emboss – applies the bevel only to the stroke (this only works if you have a stroke effect applied to the text).
- Technique
- Smooth – creates a smooth, rounded edge.
- Chisel Hard – creates a hard, chiseled edge.
- Chisel Soft – creates a rough, chiseled edge.
- Depth
Increases the three-dimensional depth. A higher value creates a larger amount of depth. - Direction
Specifies whether the bevel & emboss should be extruded toward or away from you. - Size
Specifies the overall size of the bevel & emboss on your text. A smaller number will limit the bevel/emboss to slower to the edges of the text, whereas a larger number covers more of the text. - Soften
Specifies how soft the edges should be.
- Style
- Shading
- Angle
Specifies the horizontal position of the artificial light source. - Altitude
Specifies the vertical position of the artificial light source. - Gloss Contour
Allows you to create glass and metallic effects. - Highlight Mode
Specifies the blend mode for your highlights, as well as the highlight color and opacity. - Shadow Mode
Specifies the blend mode for the shadows, as well as the shadow color and opacity.
- Angle
Contour
Contour allows you to specify the shape of your bevel.
- Contour
Specifies the shape of the bevel. - Anti-aliasing
Smooths the contour. - Range
The range percentage modifies how much of the bevel the contour should apply to.
In this example, every setting is the same except for the contour shape.
Texture
Texture allows you to add a texture to your text.
- Pattern
Select a texture pattern to apply to the text. - Scale
Increase or decrease the size of the pattern. - Depth
Adjust the three-dimensional depth. - Invert
Check this box to invert the pattern. - Link with Layer
Lock the pattern to your text layer so if you later move your layer, the pattern will move with it.
In this example, every setting is the same except for the texture.
References
- Adobe support: Layer effects and styles
- The Comprehensive Guide to Bevel and Emboss
- Create a Realistic Emboss/Deboss Effect in Photoshop
Photoshop version
The version of Photoshop used for this post was the 2017.1.1 Release of Adobe Photoshop CC, 20170425.r.252 x64, on OS X 10.10.5.



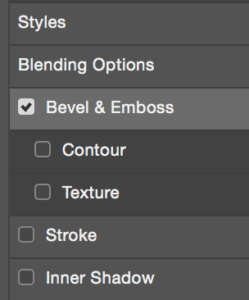


2 Comments
Comments are closed.