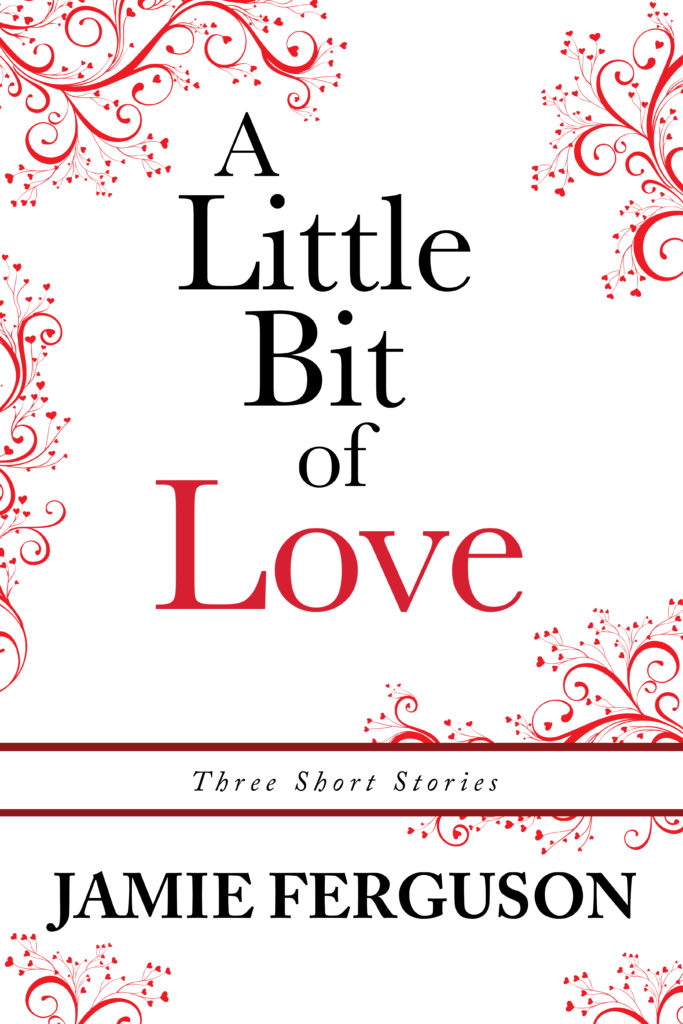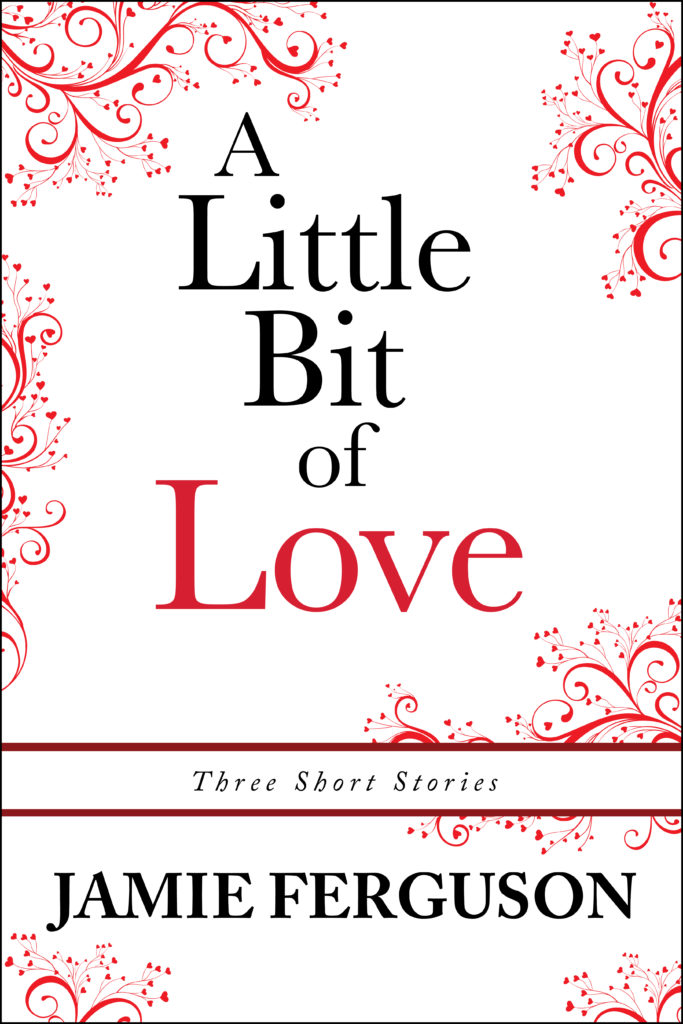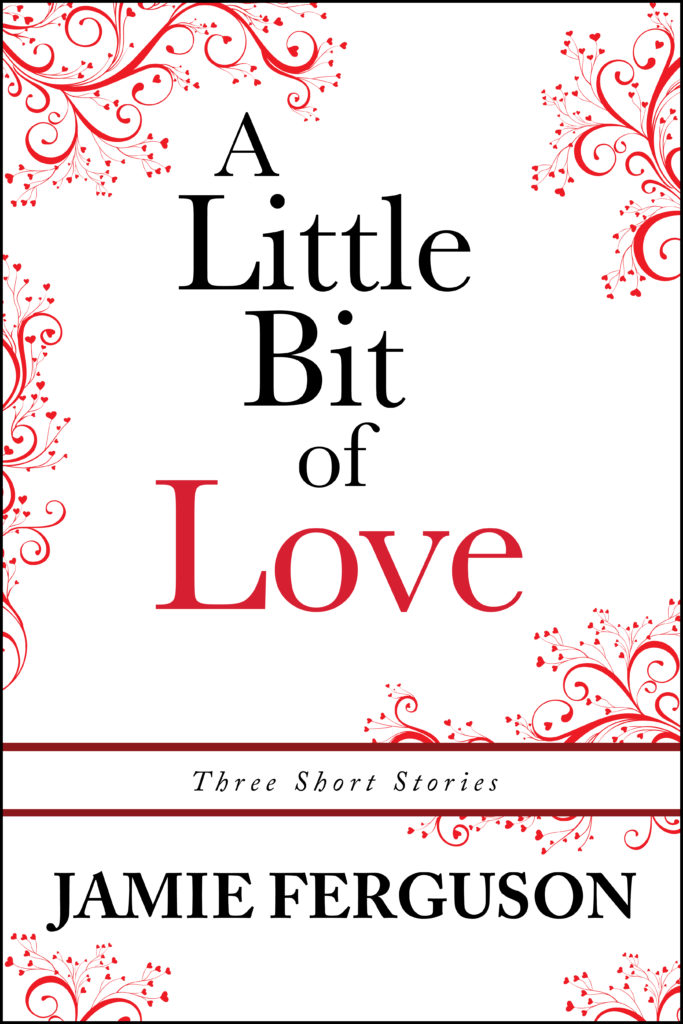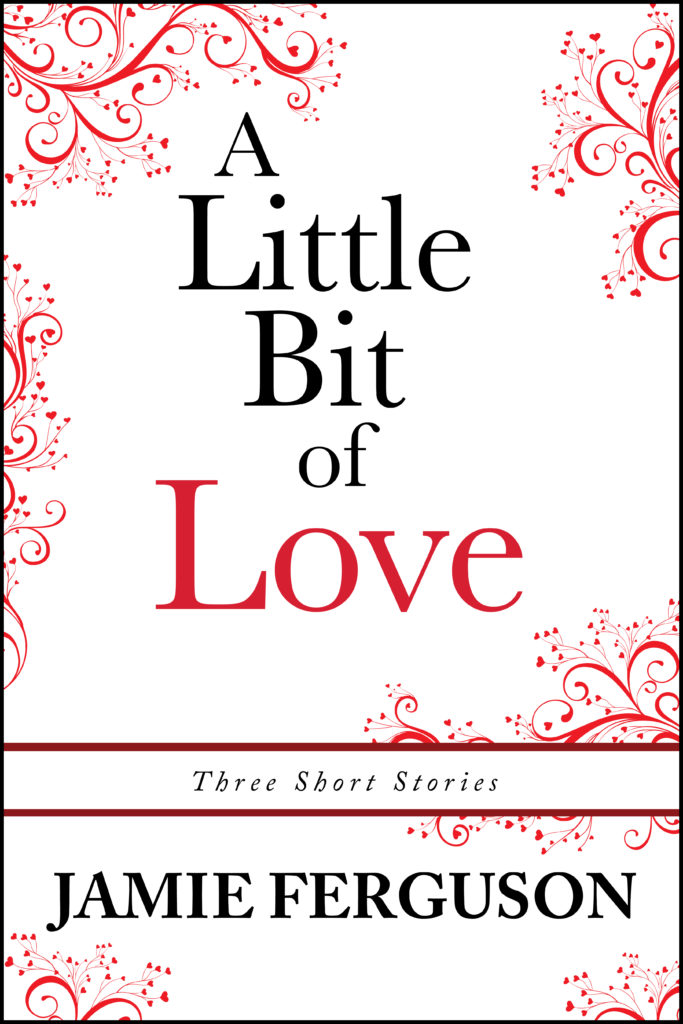Add a border to an image in Photoshop
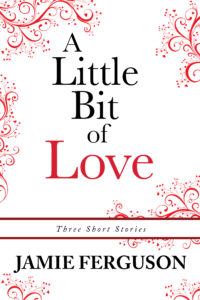 Here’s an example of a situation where you might want a border around an image…
Here’s an example of a situation where you might want a border around an image…
This is the very first book cover I ever designed. I spent hours and hours picking the artwork, font, and colors, ordered a paperback proof, made even more tweaks, and then I finally published it. I’m not sure how long it took me to realize that the fact that there was no border around the image meant the cover blended in to the nice, white background of its sales page. Oops…
Prerequisites
- You have Photoshop.
- You have an existing image in a psd file.
How to add a border around your image
These instructions will place a border on top of the existing image, like a picture frame where the frame covers part of the picture. If you’d instead like to have a border but not cover any of your image, you can resize the image or canvas size and then add the border.
Note that this is only one of the many ways to add a border to an image.
- From the top menu bar, choose ‘Select’ and then click on ‘All’. A line of moving dots will appear at the edges of your image. This line is often referred to as the ‘marching ants’ because it looks like a bunch of tiny, electronic ants are walking around your selection.
- From the top menu bar, choose ‘Edit’ and then ‘Stroke.’ A dialog box will pop up.
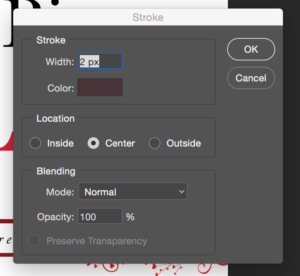
- Select the desired color and width, but leave the location set to center. (See below for examples using different widths.)
- From the top menu bar, choose ‘Select’ and then ‘Deselect’.
These instructions also work to put a border around a layer – the only difference is that you should select the layer, not ‘All’.
Examples of different border widths
After experimenting with border sizes, I went with a 2px black border. Anything thicker than that looked a little too hefty on some of the platforms I tested it out on.
Here’s how it looks on Amazon.
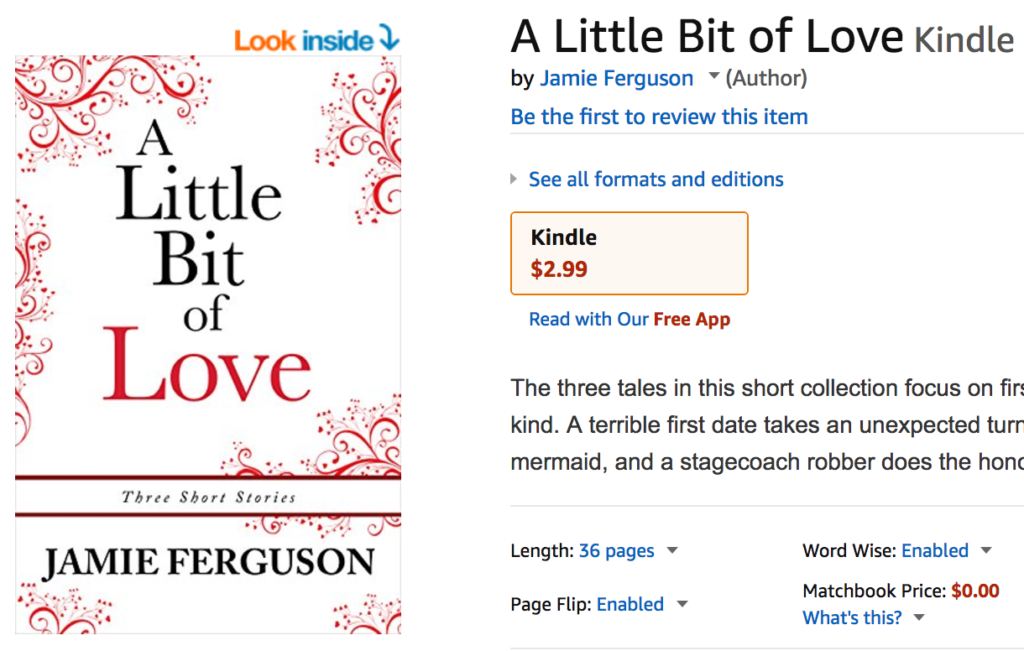
For comparison, here’s the same cover with no border, then 2px, 10px, 20px, 30px, and 40px.
I didn’t resize the canvas/image, so if you look closely you’ll see that as the width of the border increases, it covers that much more of the image. That’s easy to fix, just remember to keep this in mind.
Photoshop version
The version of Photoshop used for this post was the 2017.1.1 Release of Adobe Photoshop CC, 20170425.r.252 x64, on OS X 10.10.5.